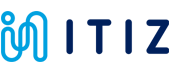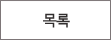巩力秦搬
酒捞萍令 > 扁贱瘤盔 > 巩力秦搬
|
|
炼雀: 1,883 累己老: 18-03-19 | ||||
|
|||||
Poor print quality can present itself in many ways; as opens or shorts in traces, as a nozzle scratching the surface or not depositing ink at all. Once you gain intuition with the V-One it is very easy to identify a poor print and correct the problem.
Common Problems
Read this section to address the most common printing problems.
Was the dispenser removed from the carriage?
Removing the dispenser from the carriage after the position calibration will invalidate the calibration, which can cause print quality issues, or even break a nozzle. Before proceeding, you must do the following:
- 1. Enter Alt+R to release the motors or press the Home icon in the top right of the software.
- 2. Return to the CALIBRATE step, and proceed as normal.
Is the nozzle broken?
See the troubleshooting article on broken nozzles. A broken nozzle will severely impact the print quality.
Are the limit switches clean?
Sometimes ink or paste may fall onto the limit switches when the V-One is idle. Always inspect and clean them before starting a print.
Were the substrate or clamps moved after probing?
Adjusting the substrate or clamps will invalidate the height map. This will severely impact print quality, and may cause a broken nozzle. If this is the case, do the following:
- 1. Return to the PROBE step.
- 2. Click the RE-PROBE button.
- 3. Proceed as normal.
Gaps in Traces.
Sometimes a small amount of air is trapped in the nozzle when assembling the dispenser. This results in an air bubble being pushed through during dispensing, which will cause a gap in the trace, leaving an open circuit.
Carefully inspect the circuit after printing, and use the selective print function to re-print the trace with the gap. Select the features that contain the broken area in the print preview, and click START.
Want more control when selecting features to print? Try the following!
- 1. Click and drag to select multiple features at once.
- 2. Holding the SHIFT key while selecting features will let you add to the current selection.
- 3. Holding the CTRL key when selecting features will subtract them from the current selection.

Adjust Trace Width
As part of the calibration step, a specific pattern is printed that consists of curved and parallel lines. If traces are too thick or too thin, the flow  and
and  buttons will adjust the ink flow and control thickness.
buttons will adjust the ink flow and control thickness.
You only need to click the flow buttons once or twice before seeing a difference in trace thickness. If no ink comes out at all or far too much is coming out, then you should return to the priming step.
You can click the flow buttons while printing to see flow changes in real time!

Emergency Trace / Via Repair
What happens if the ink is already baked, but you've only just discovered a broken trace or via? What if you don't have time to re-print a board? You have a couple of options:
Bridge the Connection with Solder
If the trace is reasonably large, and the gap is small, you should be able to use solder wire to bridge the gap. See our Hand Soldering Guide for detailed instructions on getting the best soldering quality.
For vias, you can still bridge the gap with solder - however, you will have to drill out the via first, and solder a jumper wire through the board.
- 1. Use a slightly smaller drill bit than you had used originally to drill the board, and carefully drill out the baked conductive ink.
- 2. Tin the pads, as described in the hand soldering guide, on both sides of the board.
- 3. Strip some hookup wire and feed it through the board. Tin the ends.
- 4. Solder the hookup wire to the tinned pads.
Bridge the Connection with Conductive Ink (Hot Air Gun)
For stubborn traces that won't solder, or minor touch-ups on vias, you can bridge the gap in a minute or two with some conductive ink and a hot air gun. Hot-air-cured ink will have very poor solderability and mechanical properties, but will still be conductive.
- 1. Manually dispense conductive ink from the dispenser to bridge the broken connection.
- 2. Place the board on a temperature-resistant surface, and hold it in place.
- 3. Set your hot air gun to between 200-230C (390-450F). Hotter air will cure faster, but may also damage the substrate.
- 4. Taking care to only heat the area with the ink, hold the hot air gun close to the ink for ~ 1 minute.
- 5. Check to see if the connection is restored. If not, repeat step 4. If after a few tries it is still not connected, you will have to re-print the board.
 捞傈臂 捞傈臂 |
Gerbers Fail To Load |
 促澜臂 促澜臂 |
Broken Nozzle |